Services are a computer program or process that runs in the background and
provides support to other programs in Windows 7. This will show you how
to start or disable a Windows 7 service of your choice.
For more information on each service,
see: Standard Windows 7 Services Svchost.exe
provides support to other programs in Windows 7. This will show you how
to start or disable a Windows 7 service of your choice.
For more information on each service,
see: Standard Windows 7 Services Svchost.exe
If you want to cut down the overhead of what is running in the background
and speed Windows 7 up some, then only disable the services you do not use.
If you disable a service that you need or use, then it could actually lower your
computer's performance. The Services apply to all users on the computer.
and speed Windows 7 up some, then only disable the services you do not use.
If you disable a service that you need or use, then it could actually lower your
computer's performance. The Services apply to all users on the computer.
Here's How:
1. Open the Control Panel (All Items View).(See screenshot below)
A) Click on the Administrative Tools icon, and click on Services.OR
B) Go to step 3.
2. Open the Start Menu.
A) In the search line, type services.msc and press Enter.
password to approve.3. If prompted, click on Continue in the UAC prompt, or provide the administrator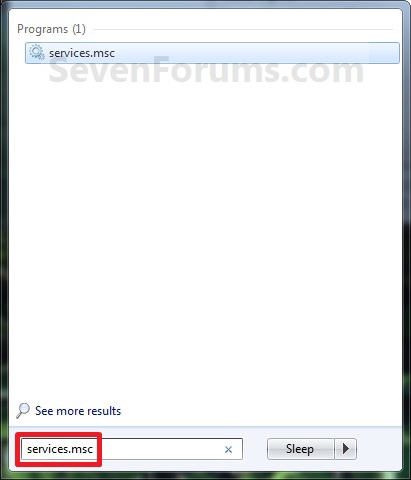
4. Right click on the service you want to disable or start and click on
Properties. (See screenshot below)
5. To Disable a Service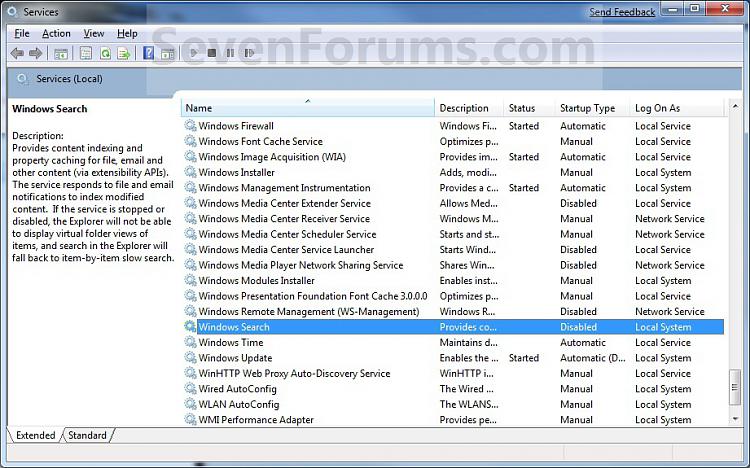
NOTE: See the guide in the TIP box at the top of the tutorial to help decide.
A) Click on the Stop button and wait a sec for the service to stop.
(See screenshots below step 7)
B) Next to Startup type, click on the drop down menu and select Disable.
(See screenshots below step 7)
C) Click on the Apply button. (See screenshots below step 7)
NOTE: If the service will not stop and gives a error, then you will need to
restart the computer to stop it after you set it to Disabled and clicked on OK.6. To Start a Service
D) Go to step 7.
NOTE: See the guide in the TIP box at the top of the tutorial to help decide.
A) Next to Startup type, click on the drop down menu and
select Automatic orManual and click Apply.
(See screenshots below step 7)
B) Click on the Start button. (See screenshots below step 7)
NOTE: If the Start option is grayed out and will not start, then you will
need to restart the computer to start it after you set it to Automatic and
to take affect.clicked OK.7. Click on OK. (See screenshots below)
8. Close the Services window.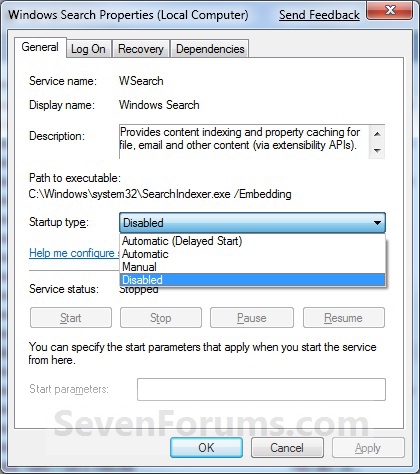
NOTE: You may need to restart the computer for the changes to the services

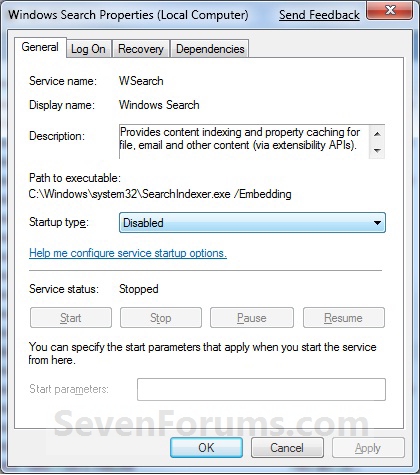

No comments:
Post a Comment